How to connect to a Valheim Dedicated server
There are multiple ways to connect to a server in Valheim. As the in-game Community server list is bugged right now, below are instructions for alternative ways people can connect to a server.
If users can’t connect to the server using the methods below, then you’ve got problems with the server, see Server Troubleshooting.
What’s the servers IP address
In all cases you’ll need to know the IPv4 address to connect to. Note: Valheim does not support IPv6 connections at this time.
| Server Location | Client location | IP to use |
|---|---|---|
| A PC in your LAN | Playing on the same PC that’s running the server | 127.0.0.1 |
| A PC in your LAN | Another PC in the same LAN as the server | Private LAN IP of server. On Windows, press Win+r, on the server machine, enter cmd /k ipconfig click OK, and look for the ‘IPv4 Address’. |
| A PC in your LAN | External (remote, not in the same LAN) | Public IP of the network the server is within. Visit this site and give IPv4 to the external player. |
| VPS | Any | VPS public IP |
| Rented from a Game Server Provider (gPortal,4netplayers etc.) | Any | Provided by Game Server Provider |
Steam Servers
The most common method to join games at the moment is using the Steam Server Favorites list.
Step 1: In Steam, click View > Servers
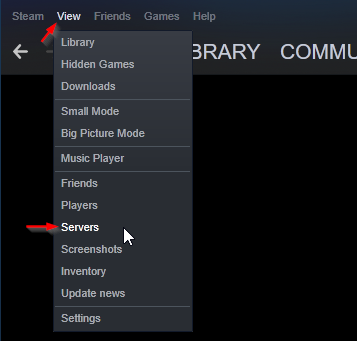
Step 2: In the “Servers” window that opens, click Favorites > Add a server
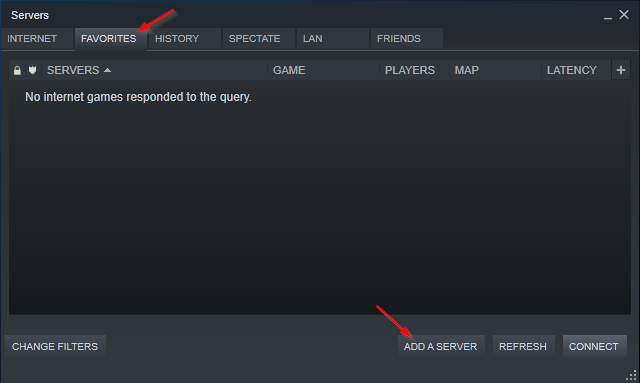
Step 3: In the “Add Server - Servers” window that opens, enter the IP address of the server (see above) followed by : followed by the steam query port. The default steam query port is 2457 and will always be the -port number that the server is started with plus one.
Then click Add this address to favourites
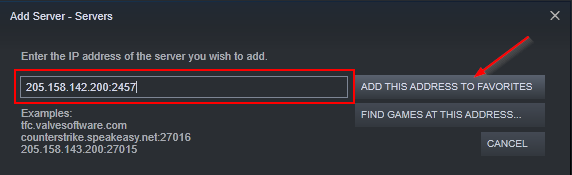
Step 4: The server should then appear in the “Favorites” tab.
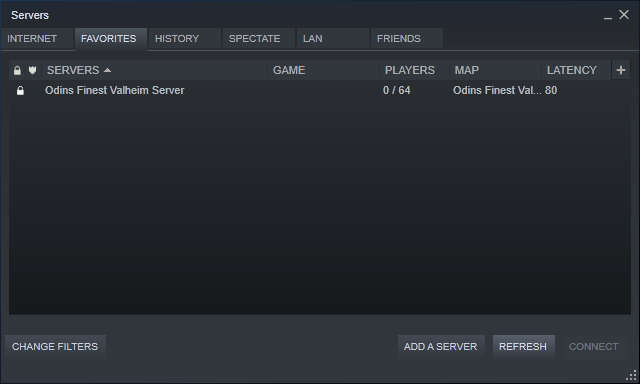
To join the server, you can just double click its name.
If the server doesn’t show up, or is “not responding”, and clicking Refresh doesn’t help, you may have server issues.
You may also try connecting to the game using one of the methods below, or asking for assistance in the Discord
In-game Join IP
Step 1: Start the game
Step 2: Choose your character
Step 3: Join Game Tab > Join IP
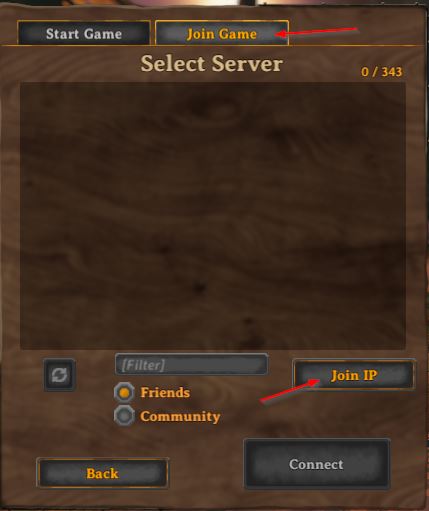
Step 4: Enter the IP address of the server (see above) followed by : followed by the port number chosen in the -port parameter of the dedicated server start script (2456 by default). Should end up looking something like: 205.158.143.200:2456
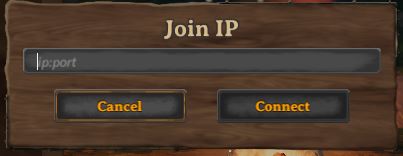
Step 5: Click Connect
Your game should then connect to the server. If it doesn’t try asking for assistance in the Discord
Auto Join When Launching Through Steam
You can add a parameter to the games launch options so that it will auto-connect to a server when it starts.
Note 1 if using this, the game will only try to connect once when it starts. If you logout from the world, and need to reconnect, restart the game.
Note 2 In-game Join IP, and steam server favorites both support domain names instead of IP addresses, but this method only supports IP addresses.
Step 1: Right-click the game name in Steam, and choose Properties
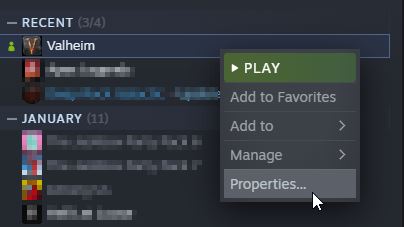
Step 2: In the “Launch options” box, add +connect followed by the IP address of the server (see above) followed by : followed by the port number chosen in the -port parameter of the dedicated server start script (2456 by default). Should end up looking something like: +connect 205.158.143.200:2456
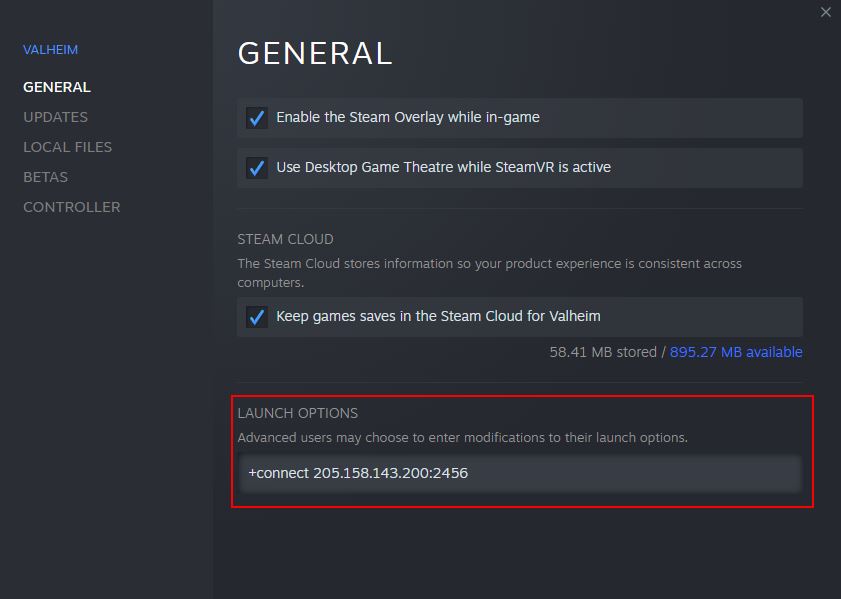
Step 3: Close the properties window, and the game will now try to connect to that server whenever it is run.
If the game doesn’t connect, try asking for assistance in the Discord
Auto Join via Desktop Shortcut
You can launch Vanilla Valheim ONLY with this method.
Step 1: Right click the desktop anywhere, and create a new shortcut. 
Step 2: Copy and paste the following as the location: steam://run/892970//%2Bconnect%20xxx.xxx.xxx.xxx%3Ayyyy
Replace xxx.xxx.xxx.xxx with your Server’s IPv4 Address and yyyy with the -port entry. (default of 2456) 
Step 3: Enter a name for the shortcut, then click ![]()
